
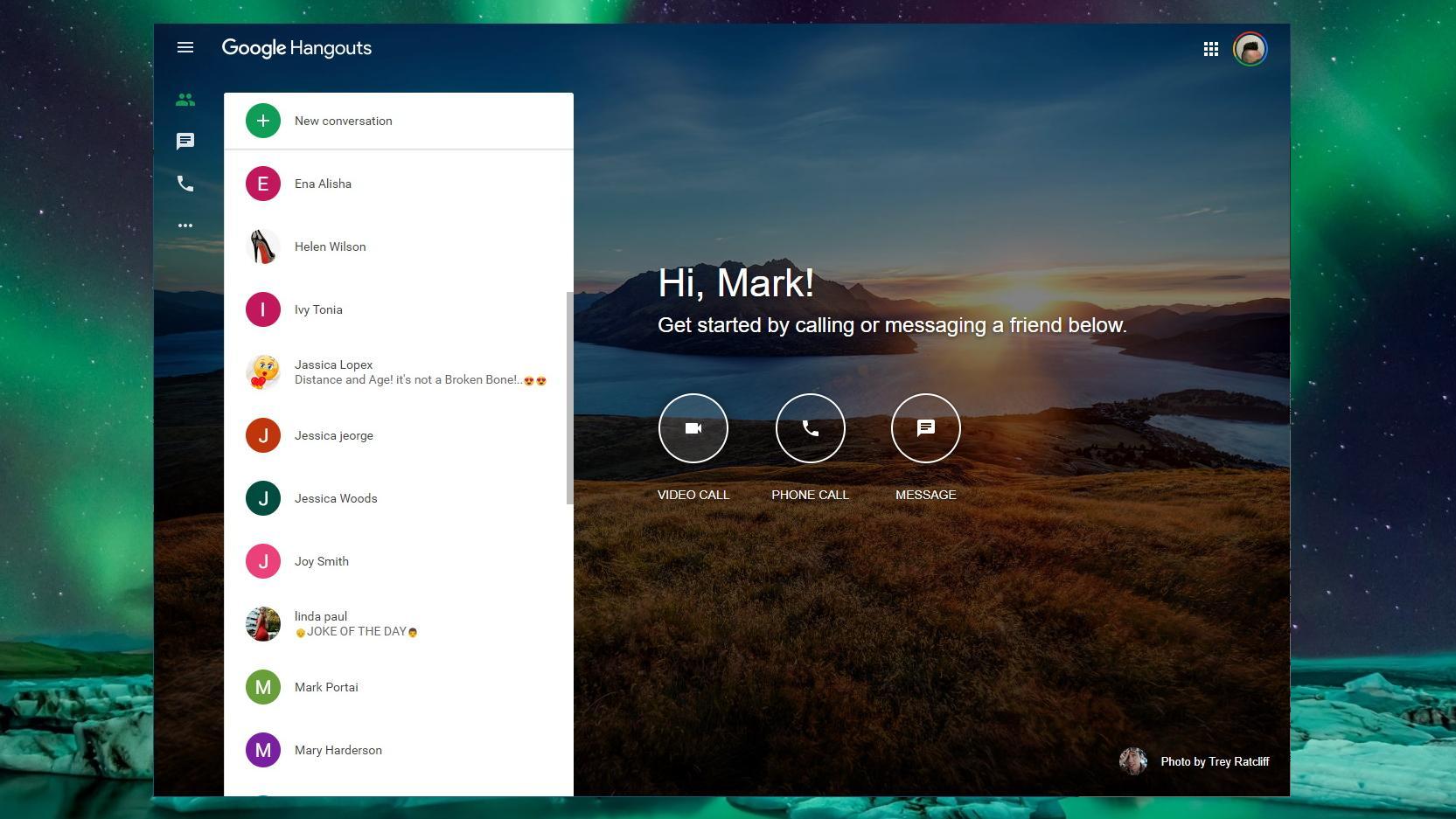

Next, under Permissions, select Camera.Now, under Privacy and security, select Site settings.From the top right, select More > Settings.To allow Google Meet access to your camera from Google Chrome, do the following:
#GOOGLE HANGOUTS MIC NOT WORKING HOW TO#
How to Fix Camera Failed in Google Meet in Chrome Now, click on the Microphone drop-down menu and select Allow from the list of permissions.Select the lock icon next to the link in the address bar.Then, click on the Camera drop-down menu and select Allow from the permission list.Next, click on the lock icon next to the link in the address bar.To allow Google Meet access to your camera via Microsoft Edge, do the following: How to Fix Camera Failed in Google Meet in Microsoft Edge Allow Google Meet access to your microphone by ticking the box next to it.Allow Google Meet access to your camera by ticking the box next to it.Next, select Security & Privacy > Privacy.Select System Preferences from the Apple Menu.To allow Google Meet access to your camera via macOS, do the following: How to Fix Camera Failed in Google Meet on MacOS will now appear under the Allow section.At Microphone, click on the downward arrow and change the permission to Allow.Scroll down to under the Block section.Click on the arrow to the far left of the Microphone option.Again, click on Settings in the system tray.From the list of options, select Microphone privacy settings.This time, type Microphone into the Search bar.Click on the downward arrow to change Everywhere to Settings.Again, open the Charms bar, then click on the Search icon.Next to the Google Meet app, put the slider to On.

#GOOGLE HANGOUTS MIC NOT WORKING WINDOWS#
To allow Google Meet access to your camera via Windows 8/8.1, do the following: How to Fix Camera Failed in Google Meet on Windows 8/8.1 Choose which Microsoft apps can access your Microphone and turn on the Google Meet app.Similarly, from the Microphone settings, turn on Allow apps to access your microphone.Click the toggle switch to On for Microphone access for this device.Select Change in Allow access to the microphone on this device.From the left side of the menu, click on Microphone.Again, from the Start menu, select Settings > Privacy.


 0 kommentar(er)
0 kommentar(er)
